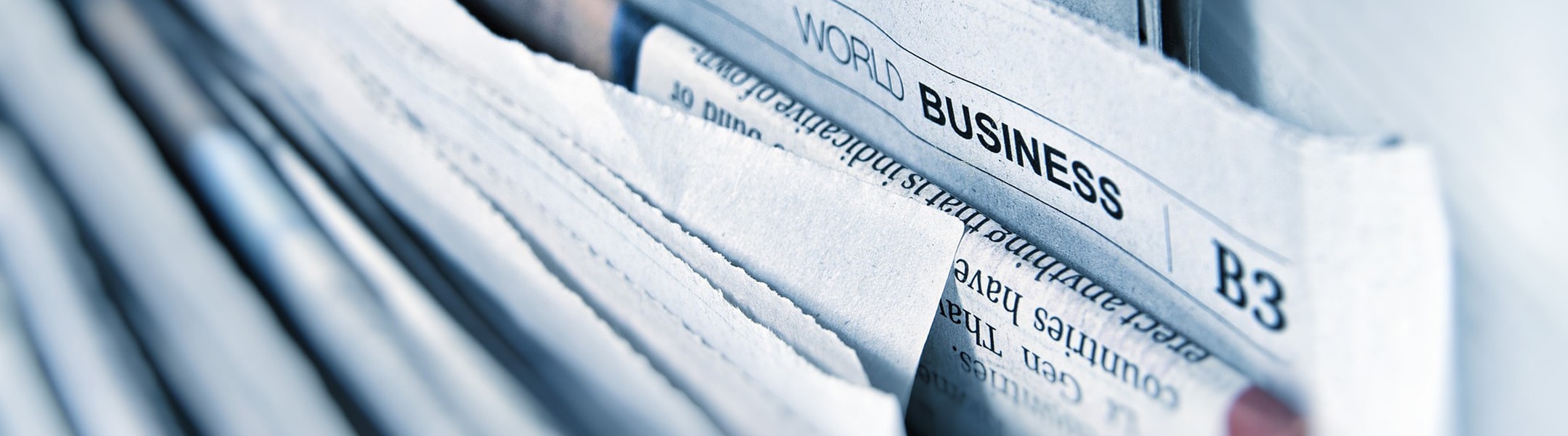04 Ago Come scannerizzare documenti e creare dei file PDF
Spesso scannerizzare e creare dei file PDF può risultare un’operazione più complicata del previsto. Tuttavia, in pochi passaggi è possibile far fronte alle difficoltà che potrebbero emergere.
Creare dei file PDF. Come si fa?
In linea di massima, creare dei file PDF è un’operazione piuttosto semplice, soprattutto se si dispone di una moderna multifunzione, è possibile creare dei file direttamente dal dispositivo stesso, impostandone risoluzione, colori e una serie di altri parametri.
Tuttavia, può capitare che i supporti più datati non abbiano queste funzioni integrate e non sia previsto implementarle attraverso i programmi a corredo del dispositivo.
Un esempio tipico è quello che si verifica durante il caricamento degli allegati nel sistema del Gratuito Patrocinio Telematico. Può capitare infatti che i documenti allegati superino la dimensione massima prevista di 1MB e che non sia possibile applicare le impostazioni consigliate, magari perché non previste dal dispositivo o dal suo programma.
In questi casi, con pochi passaggi, può venirci in aiuto un programmino già presente in Windows, che si chiama “Fax e scanner di Windows”.
Prima fase. Configurare il programma di scansione.
La prima cosa da fare per creare dei file PDF è partire dalla scansione del documento. Sarà necessario localizzare il programma “Fax e scanner di Windows” nel proprio pc e quindi avviarlo.
La prima volta che viene avviato, sarà utile creare delle impostazioni predefinite, che potremo richiamare ogni volta che sarà necessario creare dei file PDF. Fare quindi click su “Strumenti” e poi su “Impostazioni di digitalizzazione”.
Si aprirà la finestra “Profili di digitalizzazione”. Qui faremo click su “Aggiungi”(1). A questo punto sarà possibile scegliere il dispositivo, nominare il nuovo profilo (2), che in questo caso è stato chiamato “GPT”, il formato colore insieme al tipo di file (3) e, infine, la risoluzione (4). Una volta inserite tutte le impostazioni, potremo salvare il profilo (5).
Le impostazioni riportate in Fig. 1 sono quelle consigliate per la scansione dei documenti da caricare sul sistema del Gratuito Patrocinio Telematico.
Seconda fase. Scansione del documento.
In alto a destra fare click sulla voce “Nuova digitalizzazione” (1). Si aprirà la finestra per la digitalizzazione e a questo punto saremo pronti a scannerizzare il documento.
Adesso potremo scegliere il profilo creato in precedenza (2) e verranno quindi riportate tutte le impostazioni che avevamo scelto. Adesso non resta che scansionare il documento, facendo click su “Digitalizza”(3).
Ripeteremo l’operazione per ogni pagina del documento.
Una volta terminato, dovremo rinominare i file creati. Andranno rinominati dal meno recente al più recente con una numerazione crescente (che ci servirà per ordinare le pagine nel PDF che andremo poi a creare).
Fare quindi click col tasto destro sul primo file (normalmente chiamato “Immagine”) e rinominarlo come “1”. Fare lo stesso con gli tutti gli altri file che si desidera siano presenti file PDF.
Terza fase. Creazione del PDF
I file verranno creati come file immagine in formato JPG e saranno localizzabili nel percorso: Questo PC > Documenti > Documenti digitalizzati.
Selezioniamo quindi tutti i file interessati e facciamo tasto destro > click su “Stampa”
I file saranno pronti per essere stampati ma, molto probabilmente, saranno orientati in orizzontale. Dovremo quindi cambiare il layout di affinché sia possibile creare dei file PDF con il corretto orientamento.
Dalla finestra “Stampa Immagini” faremo click su “Opzioni”(1), poi su “Proprietà stampante”(2). Cambieremo quindi l’orientamento da orizzontale a verticale (3) e infine faremo click su “OK”(4).
Adesso non resta che scegliere il tipo di stampante. Tuttavia, poiché dobbiamo creare dei file PDF, sceglieremo dall’elenco stampanti la voce:”Microsoft Print to PDF”, come riportato in Fig.6:
A questo punto possiamo fare click su “Stampa”. Il programma ci chiederà dove vorremo salvare il file e come vorremo nominarlo.
Ora non ci resta che aprire la cartella dove abbiamo scelto di salvare il file PDF e visualizzarlo.